



|

|

|
|
Симпатичные узорыЯ попытаюсь рассказать, как создавать симпатичные узоры средствами 3DSMax буквально за минуты. Урок достаточно подробный и подойдет даже начинающим. Вот такой узор у нас должен получится в конце урока. 
Моделирование.В окне Front создается замкнутый сплайн по форме напоминающий усредненный розовый лепесток. Желательно его сделать поровнее, так как это заготовка для всех будущих лепестков нашей розы. (См. рис. 1.)  1 рис. Теперь создаем Plane размером, чуть превышающим наш лепесток с достаточным количеством сегментов по горизонтали и вертикали. Я поставила по десять. (См. рис. 2) 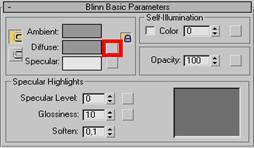
2 рис. Теперь идем: Create > Geometry > Compound objects (1, 2, 3 рис. 3) и, при выделенном Plane, жмем кнопку ShapeMerge (4 рис. 3) 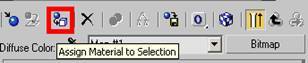
3 рис. Теперь надо присоединить к Plane сплайн. Жмем кнопку Pick Shape (5 рис 3) (курсор примет форму перекрестья) и кликаем на сплайновую заготовку. Далее в свитке Parameters необходимо поставить флажки Cookie Cutter и Invert. Опорный сплайн можно удалить, больше он нам не понадобится. 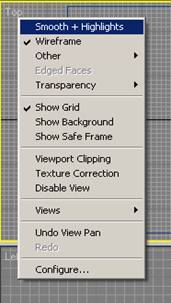
4 рис. Полученный Plane, подогнанный по форме лепестка, переименовываем в "petal" и переводим в Editable Poly. Затем в режиме редактирования вершин, используя кнопку Remove из свитка Edit Vertices, удаляем лишние вершины. (Рис. 5) 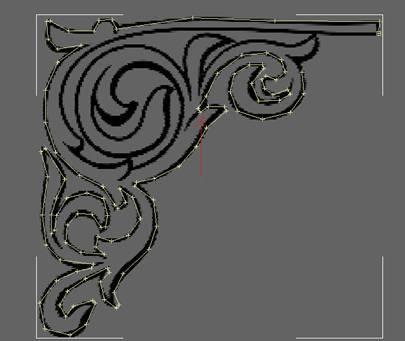
5 рис. Одна сторона лепестка готова, но наш лепесток должен быть двусторонним и иметь некоторую небольшую толщину. Для этого применяем к нашей модели модификатор Shell в параметрах которого устанавливаем ширину лепестка (Inner Amount ? 0.05). Вот такой у нас вышел, пока еще плоский, лепесток (рис. 6). 
6 рис. В конце концов, вы дойдете до точки, откуда вы начали и щелкните по первой своей точке, и вас спросят замкнуть ли ваш сплайн, не смущайтесь и соглашайтесь Теперь некоторые хитрости как обойти очень утомительное занятие соединение точек сплайнами. Примените к своему получившемуся сплайну модификатор HSDS, вы видите, как ваш сплайн превратился в поверхность с соединенными точками (7 рис.), вуаля! 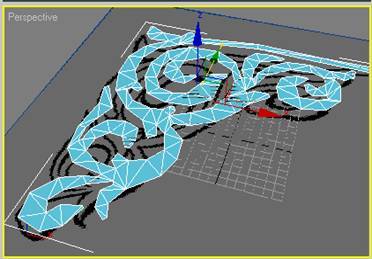
7 рис. Теперь, нажмите на выделенной своей модели, правую клавишу и конвертируйте её в EditablePoly рисунок 8. 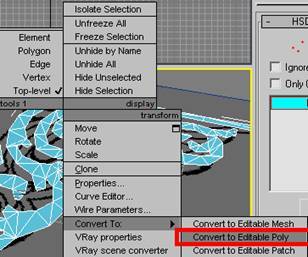
8 рис. Теперь работа с так называемыми «поликами». В режиме выделенного Poligon (рисунок 9 верхний красный квадрат) выделите все полигоны в рисунке (клавиши Ctrl+A) 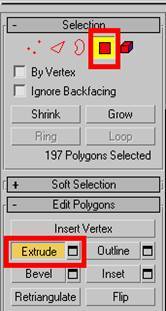
9 рис. Затем нажмите Extrude (второй красный квадрат на 9 рисунке) наведите курсор к модели и с нажатой левой клавишей выдавите поверхность на небольшое расстояние (зависит от высоты вашего узора), должно получиться что то похожее на рисунок 10. 
10 рис. Теперь примените модификатор MeshSmooth с параметрами как на рисунке 11. 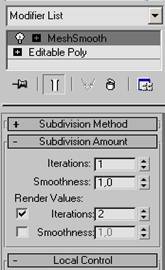
11 рис. Вот, что то уже вырисовывается (12 рис.) 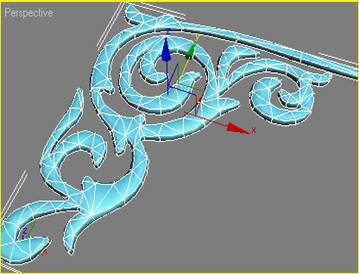
12 рис. Ну а теперь просто добавим красоты. Нажмите снова Extrude и выделите полигоны те которые я выделил на рисунке 13. И выдавите, так же как я писал выше. Этим мы создадим более глубокий и резной рельеф. 
13 рис. Отрендерте результат.... ну как? Мне тоже понравилось Теперь о поверхности, на которой должен быть наш рисунок, я на первом рисунке сделал быстро и просто (не значит что хорошо). Его и опишу... создайте сплайн-квадрат вокруг узора, затем выделите узор и перейдите к модификатору EditablePoly и в режиме выделенных полигонов в панели EditGeometry найдите клавишу Attache, нажмите её и кликните по созданному квадрату. Теперь придумайте нужную вам текстуру и все! Есть способ лучше, но дольше. Это создавать полики (create polygon) соединяя точки для поверхности и тем самым забивать пустоты в ручную... долго но получается намного красивее Ну что вроде все? Опытным пользователям на создание таких узоров потребуются считанные минуты. Автор: LuckY Источник: 3dmir.ru |